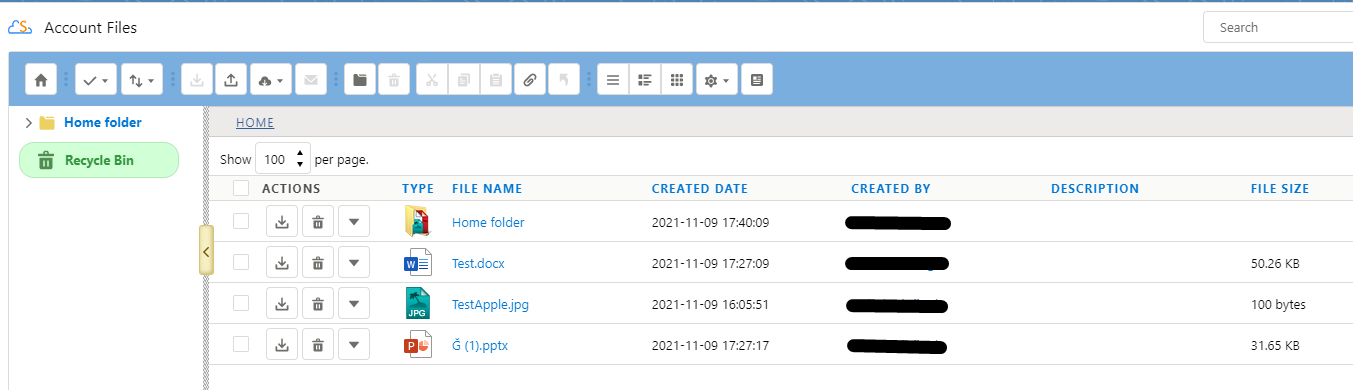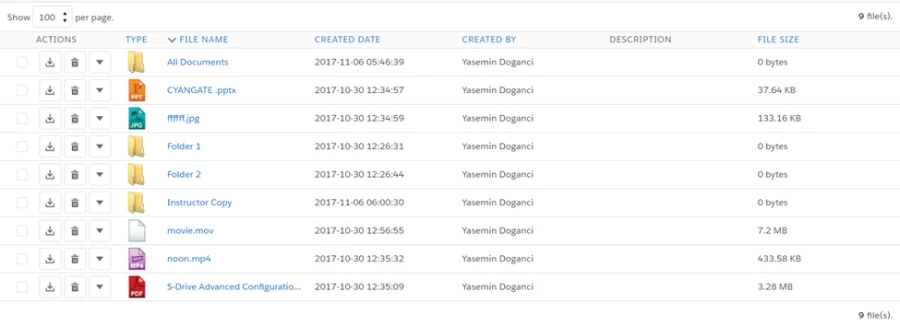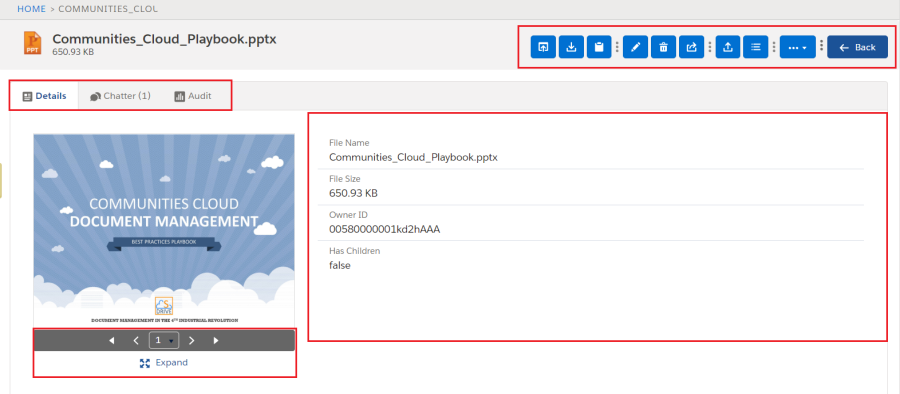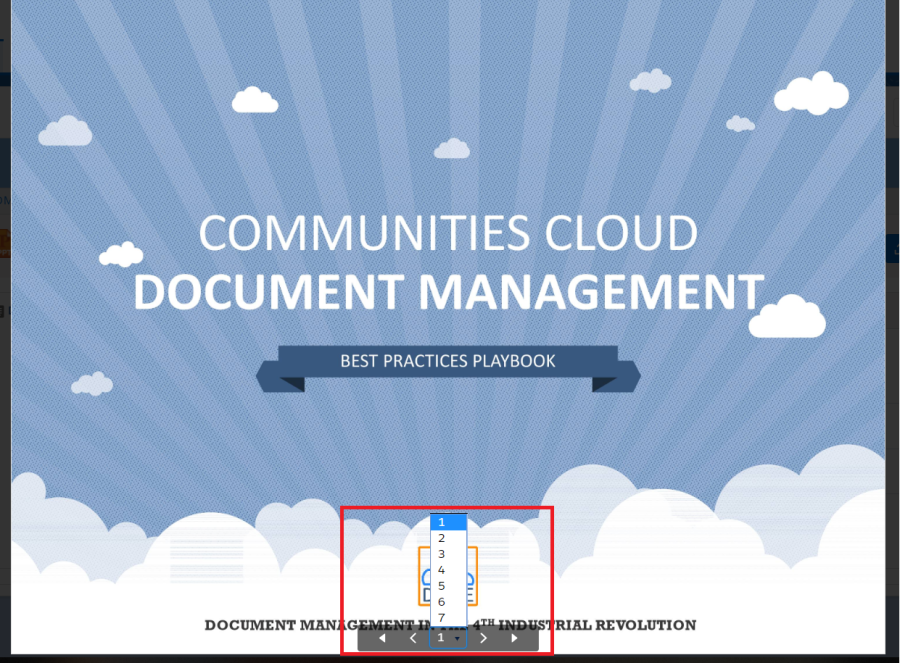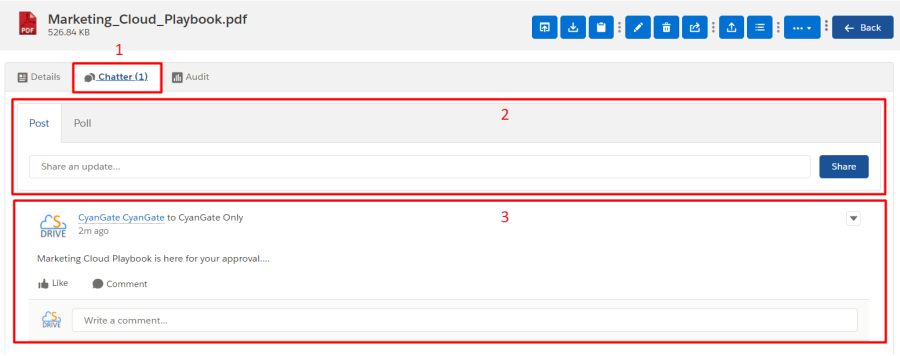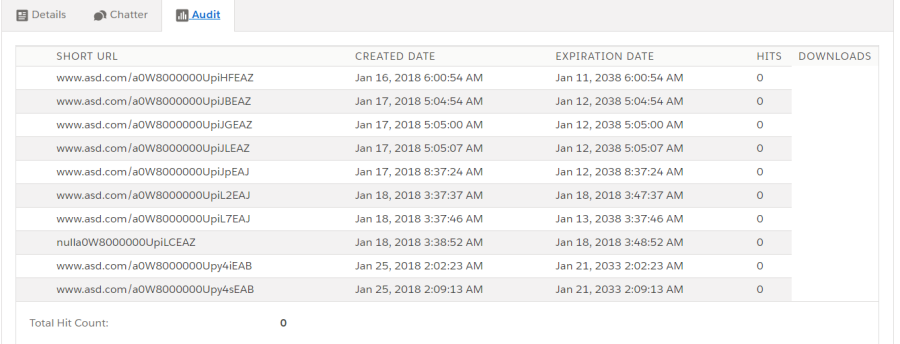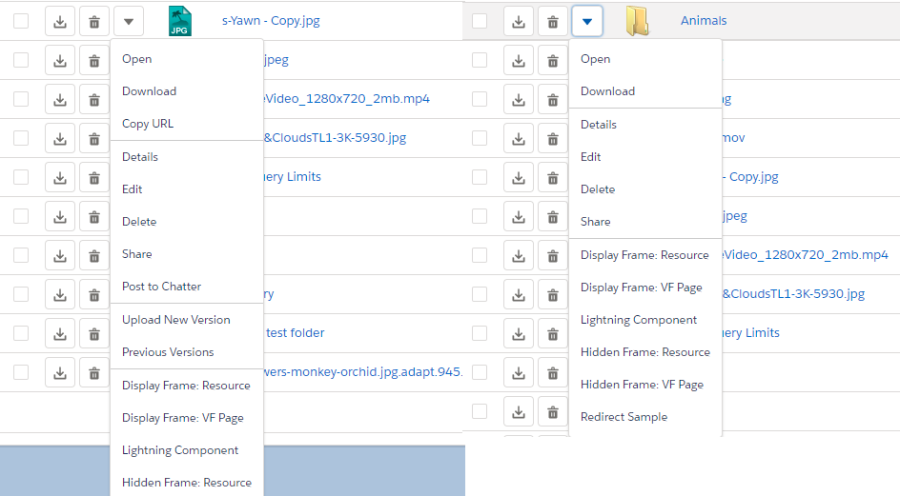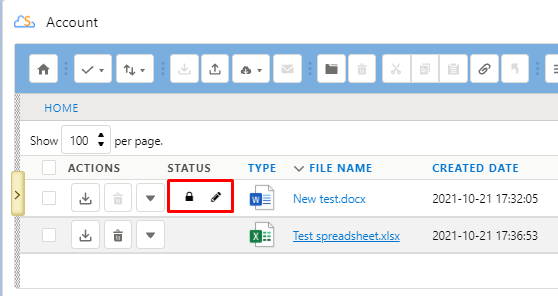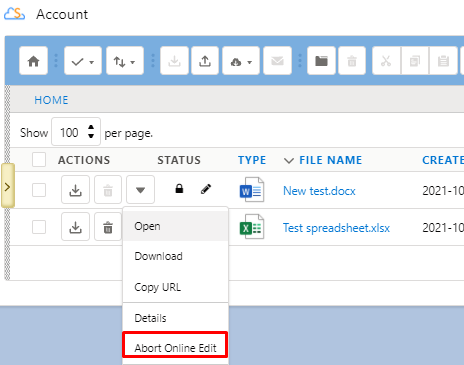...
FoldersAnchor Folders Folders
Left panel is the "Folders" panel. It displays your account's folder structure. Your home folder is named as "Home" and your folders are listed in a hierarchical way. You can click on a folder name to display its contents in the right pane. If a top-folder has sub-folders under it, it will show its contents on the panel when clicked.
ToolbarAnchor Tool-bar Tool-bar
Top panel is the "Toolbar" panel. It displays breadcrumb navigation for folders, search box, action buttons and view type buttons.a. "Breadcrumb Folder Navigation" keeps the current folder information. For example, if you are under "Home/Animals/Cats" folder, the location information will be displayed in this area (Figure 136-a). You can click any level to drill down to that subfolder.
b. "Home" button is functioning same as "Home" link on breadcrumb navigation. It directs to root folder of S-Drive Folders.
c. "Select All -Dropdown" button is used to Select All or Deselect All items in the list.
d. "Sort -Dropdown" button is used to sort File List below. If a field selected (i.e. Create Date) files sorted by selected field as ascending order. If same field selected again it is sorted by descending order.
e. "Download File(s)" button is used to download selected file(s). If just one file selected it directly download file. If more than one file or folder selected, it creates a zip file and download it.
f. "Upload File(s)" button is used to upload file(s). See "Uploading Files" section for more information (Figure 136-f). This item is not displayed for the "Search Results View".
g. "Import External File(s)" button is used to import files to S-Drive from external sources such as Google Drive, Box, etc. See "Importing External Files" section for more information.
h. "Email Files" button is used to email files. See "Emailing Files" section for more information (Figure 136-g).
i. "Share Files With Public Link" button is for creating public links for downloading or giving access. See "Sharing Files with Public Link" section for more information.
j. "Create New Folder" button is used to create folders. See "Creating Folders" section for more information (Figure 136-h). This item is not displayed for the "Search Results View".
k. "Delete Selected File(s)" button is used to delete file(s) or folder(s). See "Deleting Files" and "Deleting Folders" sections for more information (Figure 136-i).
l. "Cut" button is used to move file(s) between folders. See "Moving Files" section for more information (Figure 136-j).
m. "Copy" button is used to copy file(s) between folders. See "Copying Files" sections for more information (Figure 136-k).
n. "Paste" button is used to paste the copied or cut file(s) to a folder. This button is not visible until files are selected for cut/copy. See "Moving Files" and "Copying Files" sections for more information (Figure 136-l). This item is not displayed for the "Search Results View".
o. "Custom Actions" button is used to perform custom actions. See "Custom Actions" section in "S-Drive Admin Guide" for more information.
p. Changes current view to List view. For more information, you can look at View Types section.q. Changes current view to Thumbnail view. For more information, you can look at View Types section.
r. Cchanges current view to Grid view. For more information, you can look at View Types section.
s. "Settings" dropdown menu button. You can set current View Type of S-Drive Folders page as default and set current Sort Field as default. Also, you can select whether to Hide Breadcrumbs and/or Hide Folders Tree View.
t. "Fields" button is used to change the shown fields in the files section. See "Changing Displayed Fields" section for more information.
u. "Search Box" is used to search items (files, folders) in S-Drive Folders. Refer to the "Searching Items" section for more information (Figure 136-q).
v. "myDrive" toggle button is used to navigate to myDrive folders. See "myDrive" section for more information.
File listAnchor File-list File-list
The main panel shows the list of files, the action menu, file type, and columns of information as set by the System Admin. This list can be shown in List View (seen here), Thumbnail View, or Grid View. See View Types for more information. From here, you can choose files and folders and perform actions on them (download, open, edit, etc.)If you click on a file name, the thumbnail image (in Thumbnail view or Grid view), or the Action Menu “Details” item, you will see the the File Detail View.
On the Detail page there are different tabs to navigate, to view different kinds of information about the file. These three tabs are "Detail", "Chatter" and "Audit".
The Detail view consist of three main parts: Preview image of file if it exists, File properties & custom fields and Action buttons.
If your file has multiple pages, the previews of these pages are also displayable in this section. Using the
buttons under the preview of the file, it is possible to navigate through all the pages.You can also expand the preview and go to a specific page of the file.
The Chatter view consist of two parts: the publisher and the feed. To get detailed information on Chatter please check Chatter section. The number of feed items can be seen next to Chatter tab (1).The Audit view consist of information about the URL of the file, the created and expiration date, and hit and download counts.
Back on the List View, the "Actions" column is used to display action buttons. The buttons shown here are based on configuration and profile permissions. There are two quick buttons for the most commonly used actions: Download & Delete. Clicking the down arrow button, shows a dropdown menu with more actions. Let's review the details about these item actions.Open: It opens files that browsers support to view. If browser cannot open, it will be downloaded.
Download: You can download the selected file by selecting this action menu item. If you start download action for a folder, it creates a zip file then download it. See "Downloading Files" section for more information.
Copy URL: This option is displayed only for files. You can copy the file download URL to the clipboard. See "Copying URL to Clipboard" section for more information.
Details: For a file or folder when you click Details action, a modal window opens with file thumbnail and all information about file or folder. For more information, see Details Window.
Edit: This option is displayed for both files and folders. You can edit file/folder description by clicking this action menu item. See "Editing File/Folder Description" section for more information.
Delete: This option is displayed for both files and folders. You can delete selected file/folder by clicking this action menu item. See "Deleting Files" and "Deleting Folders" sections for more information.
Share: This option is displayed for both files and folders if manual sharing is allowed for this file object. You can share file/folder by clicking this action menu item. See "Sharing Files & Folders" section for more information.
Post to Chatter: This option is displayed only for files. You can post your thoughts related to this file by clicking on this action menu item. See "Posting to Chatter" section for more information.
Upload New Version: If versioning is enabled version actions are shown on menu. By this action, you can upload versions of a file.
Previous Versions: By this action, Versioning List page is opened, and all versions are listed. For more information please see "Uploading New Version of a File" and "Previous Versions of File" sections.
Custom Actions: You will see the custom actions that is built by your admin or developer in this section. Clicking on one of these actions will perform the custom action. See "Custom Actions" section in "S-Drive Admin Guide" for more information or contact your admin if you have questions on the custom actions that is built for your organization.
...
If your system administrator set a before delete trigger for your object you cannot delete an object which has object files attached. You'll get an error message if you try to delete this kind of object. You need to delete object files first, and then you can delete the object.
You can use "<Your Object Name> Files" feature from "Customer Portal" also. After making required configuration for customer portal (See S-Drive Admin Guide and S-Drive Customer Portal Guide for more information), your customers can add object files to your objects using "Customer Portal Interface".
Editing Online
...
(Open in Microsoft)
Online editing Editing online allows you to open Word, Excel, or PowerPoint documents in Microsoft, and edit them without having to download and re-upload them.
Editing Online Editing must be configured and enabled by your System Administrator.
To use Editing Online Editing:
Click the down-arrow on the Action menu and click “Open in Microsoft Word” or Excel or PowerPoint depending on the type of file.
...
Read the End User Agreement popup and click “Continue to Office.”
The file will open in Microsoft in a new tab and you can edit it. It will autosave the changes as you work.
Back in S-Drive, the file will show locked for editing with a lock icon and pencil icon in the status column.
While the file is locked for editing, if anything goes wrong or you’d like to end the editing session without saving your changes, you can click the down-arrow on the Action menu and choose “Abort Online Edit.”
When you have finished editing, close the browser tab
Your file will be saved as a new version in S-Drive and the file will be unlocked.
File size: Office online optimizes images, so file sizes may be smaller than the original after editing.
S-Drive Advanced Search
S-Drive Advanced Search helps to perform improved search functionality in object files. AdvancedSearchPage and AdvancedSearchComponent created for that. You can use AdvancedSearchComponent with your own VF pages. You can access to this feature using S-Drive Advanced Search tab.
...