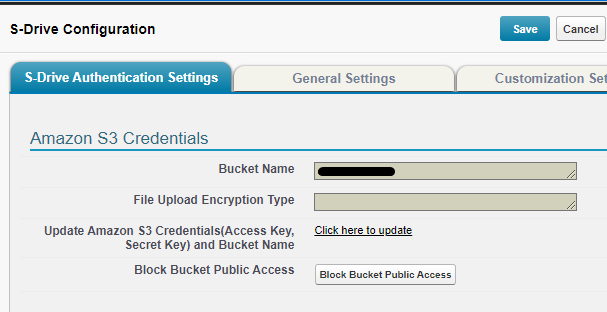This release introduces support for AWS-KMS Encryption, which means an encryption type must now be configured. If you are upgrading from a previous version, check the S3EncryptionType custom setting as followsyour encryption setting after upgrading: Go to SetupS-->Custom Settings Click Manage next to SDriveConfig See if there is a setting for S3EncryptionType. It should be set to AES256. This is the value that corresponds to SSE-S3 and is the default value for S-Drive Configuration If there is no custom setting called S3EncryptionType, create it: From the page with the list of settings (after you clicked Manage), click New at the top Under Name, enter S3EncryptionType Under Value, enter AES256
Once this value is set, you can change it if needed by going to the S-Drive Configuration page shown below.Drive Configuration--S-Drive Authentication Settings tab If the File Upload Encryption Type is blank, click “Click here to update”
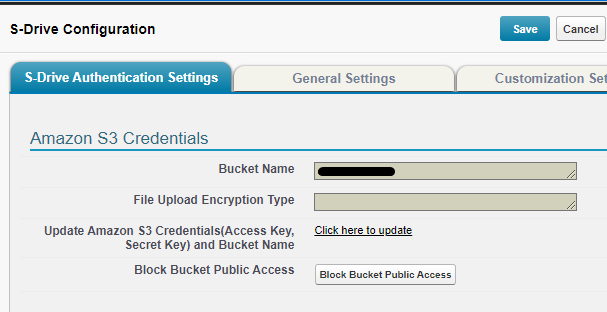 Image Added Image AddedEnter your AWS Access Key and Secret key and click “Configure Amazon S3 Credentials.” Choose the type of encryption you want from the File Upload Encryption Type dropdown list. S3-Managed Keys (SSE-S3) is the default and is recommended unless you’re using S3-KMS. See below for more information. Click “Configure Amazon S3 Bucket Name” After the success message you can click “cancel” to get back to the S-Drive Authentication Settings tab and see File Upload Encryption Type is filled in
|